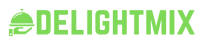Excel is a powerful tool that is widely used for organizing, analyzing, and presenting data. One key feature that many users may overlook or not fully understand is the default worksheet header. The header in Excel is a section that appears at the top of each printed page and is often used to include important information such as the title of the worksheet, page numbers, company logo, or any other relevant details. In this comprehensive guide, we will delve into the default worksheet header in Excel, its purpose, how to customize it, and best practices for utilizing this feature effectively in your spreadsheets.
Understanding the Default Worksheet Header in Excel
What is the Default Worksheet Header?
The default worksheet header in Excel is a section that appears at the top of each printed page by default. It is designed to help users include important information that they want to appear on every page when they print the spreadsheet. This information can include the title of the worksheet, page numbers, date and time, file path, or any other custom text.
Why is the Default Worksheet Header Important?
The default worksheet header is important because it helps provide context and organization to your printed Excel spreadsheets. By including key information in the header, you can ensure that readers understand the content of the document, navigate through multiple pages easily, and identify the source of the data. Additionally, the header can enhance the professional look of your printed spreadsheets by including branding elements such as company logos or contact information.
How to Access and Customize the Default Worksheet Header
Accessing and customizing the default worksheet header in Excel is a straightforward process. Follow these steps:
- Accessing the Header:
- Go to the “Insert” tab on the Excel ribbon.
- Click on the “Header & Footer” button in the Text group.
-
The header section will appear at the top of the worksheet in Page Layout view.
-
Customizing the Header:
- Double-click within the header section to activate the header.
- You can now add text, date and time, page numbers, file path, and other elements using the options in the Header & Footer Tools Design tab on the ribbon.
Best Practices for Using the Default Worksheet Header
When customizing the default worksheet header in Excel, consider the following best practices to enhance the readability and professionalism of your spreadsheets:
- Keep it concise: Include only essential information in the header to avoid clutter and improve readability.
- Use consistent formatting: Ensure that the font style, size, and color in the header match the rest of the document for a cohesive look.
- Include relevant details: Add information that is relevant to the content of the spreadsheet, such as titles, dates, or page numbers.
- Consider branding: Incorporate branding elements such as company logos or colors to personalize the header and align it with your organization’s branding guidelines.
Frequently Asked Questions (FAQs)
- Can I customize the default worksheet header for different worksheets within the same Excel file?
-
Yes, you can customize the header for each worksheet individually by going to Page Layout view and accessing the Header & Footer tools.
-
Is there a limit to the amount of text or elements I can include in the default worksheet header?
-
While there is no strict limit, it is recommended to keep the header concise to ensure it does not overcrowd the printed page.
-
Can I include dynamic elements like the current date or the file name in the default worksheet header?
-
Yes, Excel provides options to insert dynamic elements such as date and time, file path, and other information that updates automatically.
-
How can I adjust the header margins to make room for larger header content?
-
You can adjust the header margins by going to Page Layout view, selecting the Header & Footer tools, and adjusting the margins in the “Margins” option.
-
Does the default worksheet header appear only when printing the spreadsheet, or is it visible in the Excel interface as well?
- The default worksheet header is primarily designed for printing and may not be visible in the normal Excel interface, except in Page Layout view.
Conclusion
In conclusion, the default worksheet header in Excel is a valuable feature that can enhance the organization, readability, and professionalism of your spreadsheets. By understanding how to customize the header, following best practices for its usage, and utilizing the feature effectively, you can create visually appealing and informative printed documents that convey your data effectively. Take advantage of the default worksheet header in Excel to ensure that your spreadsheets are well-structured and easy to interpret for your audience.